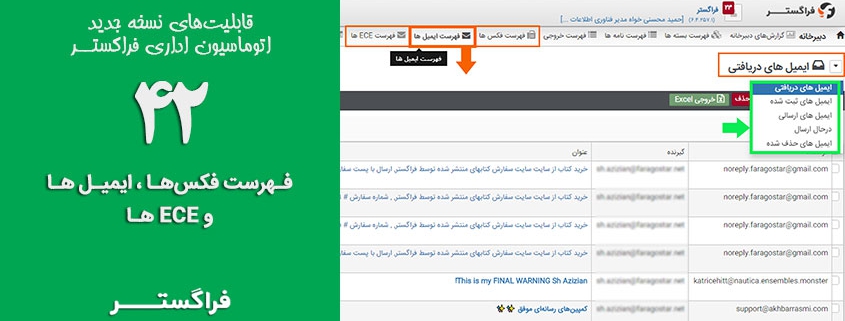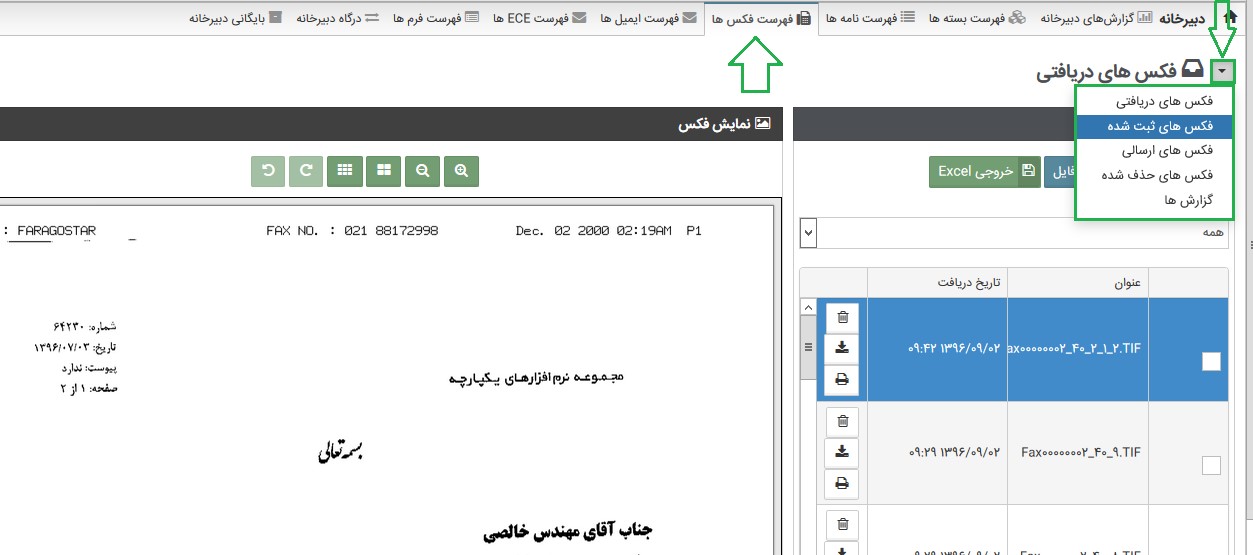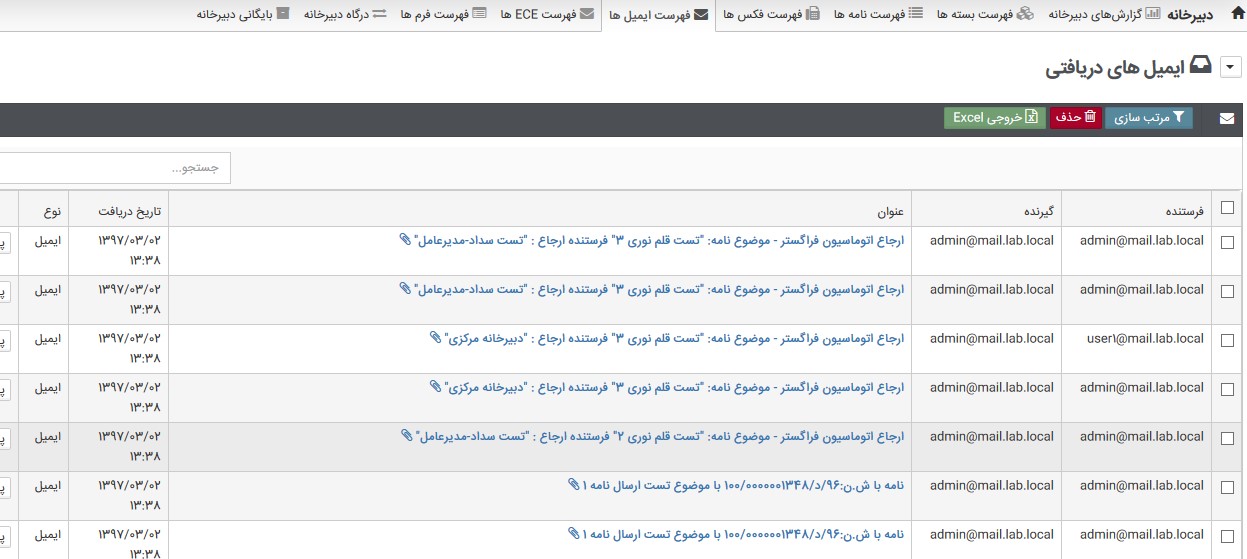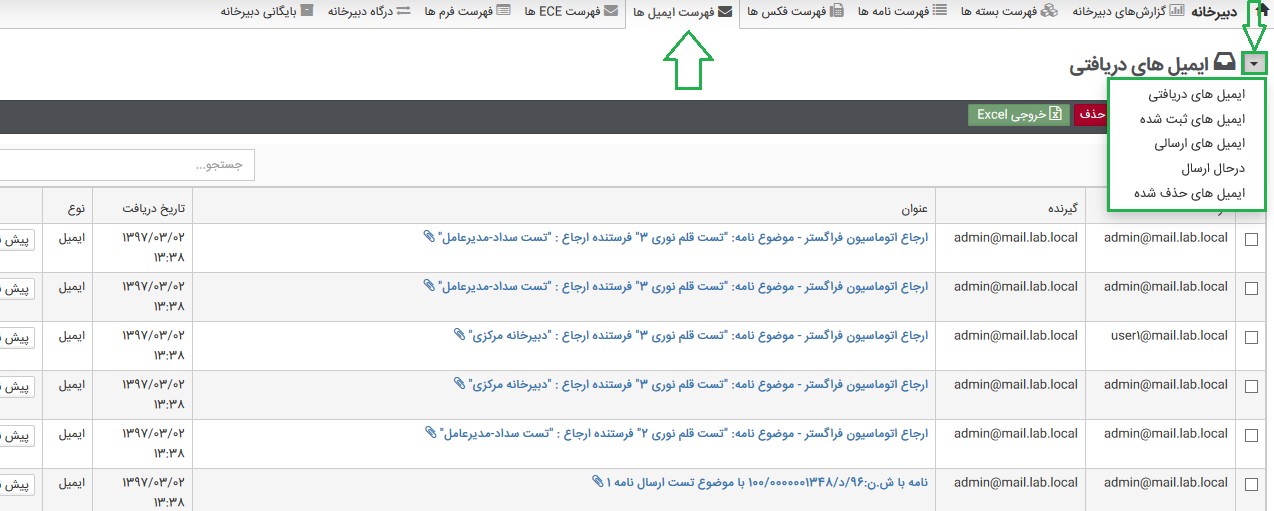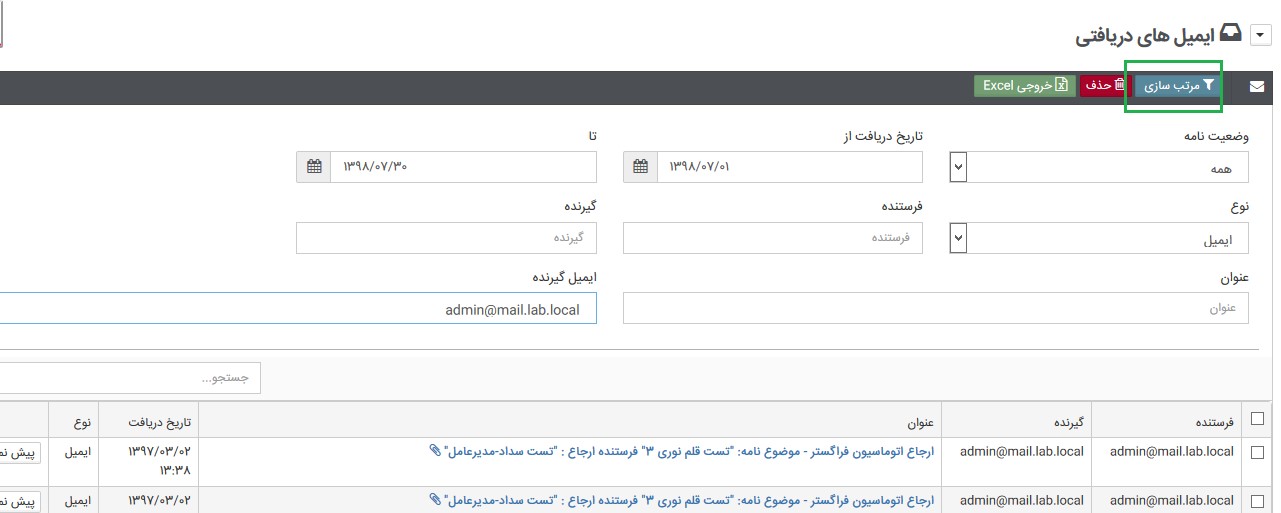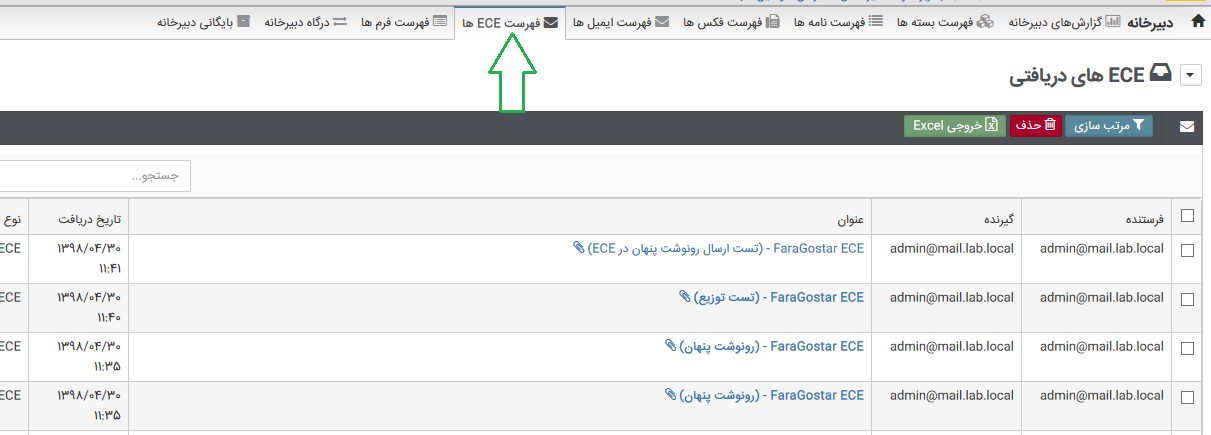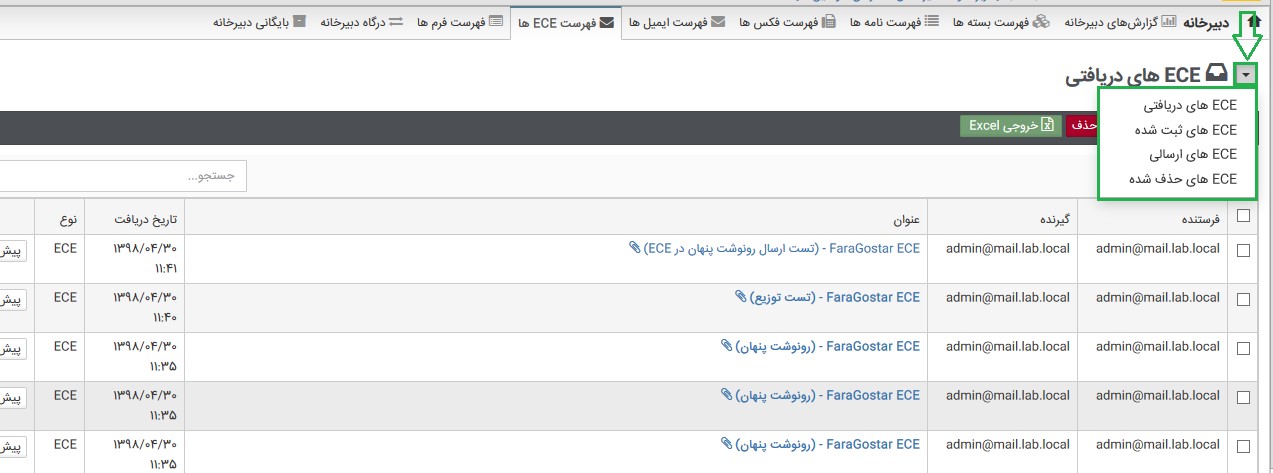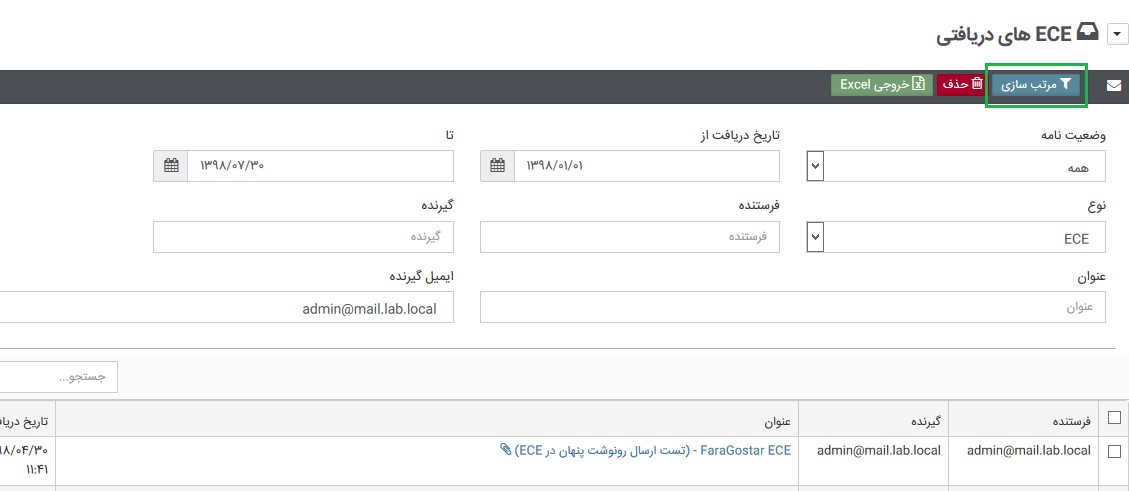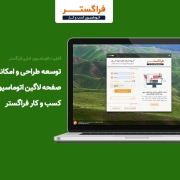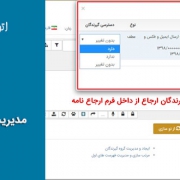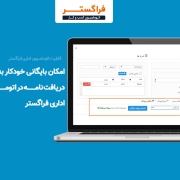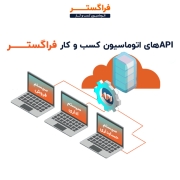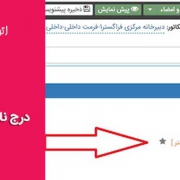فهرست فکسها، ایمیلها و ECE ها
زمان تقریبی مطالعه: 5 دقیقه
از قابلیتهای دبیرخانه تحت وب فراگستر این است که میتوانید از تبهای فهرست فکسها ، فهرست ایمیلها و فهرست ECE ها:
- فکسهای دریافتی را پس از مشاهده ثبت نمایید.
- ایمیلهای دریافتی را پس از مشاهده تبدیل به پیش نویس کرده و ثبت نمایید.
- ECE های دریافتی و ارسالی را مشاهده و ثبت نمایید.
۱- فهرست فکسها
کلیه فکسهایی که ارسال و یا دریافت شدهاند در این قسمت قرار میگیرد. همچنین میتوانید فکسهای دریافتی خود را پس از مشاهده ثبت کنید.
پس از ورود به بخش فهرست فکسها با فرمی مانند تصویر زیر روبرو میشوید. در این فرم میتواند تمامی فکسهای دریاقتی به ترتیب تاریخ دریافت مشاهده و در صورت نیاز آن ها ثبت نمایید.
برای ثبت فکسهای دریافتی فکس مورد نظر را از لیست فکسهای دریافتی انتخاب نموده و بر روی دکمه “صدور نامه” کلیک نمایید. سپس در فرم باز شده اطلاعات فکس را وارد کرده و بر روی دکمه “ثبت” کلیک نمایید.
همچنین با کلیک بر روی آیکون مشخص شده در تصویر زیر میتوانید به بخشهای :
- فکسهای دریافتی
- فکسهای ثبت شده
- فکسهای ارسالی
- فکسهای حذف شده
- گزارشها
دسترسی داشته باشید.
با کلیک بر روی هر کدام از بخشهای فکس ثبت شده، فکس ارسالی و… وارد فرم مربوطه شده و میتوان اطلاعات مورد نظر را مشاهده نمایید.
۲- فهرست ایمیلها
در این قسمت از دبیرخانه اتوماسیون اداری فراگستر، تمامی ایمیلهای دریافتی و ارسالی را که به آن دسترسی دارید مشاهده میکنید. همچنین میتوانید ایمیلهای دریافتی را پس از مشاهده تبدیل به پیش نویس کرده و سپس ثبت نمایید.
پس از ورود به بخش فهرست ایمیلها به فرمی مانند تصویر زیر روبرو میشوید. در این فرم میتواند تمامی ایمیلهای دریافتی را به ترتیب تاریخ دریافت، مشاهده و در صورت نیاز آنها را ثبت نمایید.
برای ثبت ایمیلهای دریافتی ایمیل موردنظر را از لیست ایمیلهای دریافتی انتخاب نمایید و با کلیک بر روی موضوع ایمیل پنجرهای باز میشود که کاربر دبیرخانه با کلیک بر روی “ثبت در دبیرخانه” میتواند ایمیل مورد نظر را ثبت کند.
همچنین با کلیک بر روی آیکون مشخص شده در تصویر زیر میتوایند به بخشهای:
- ایمیل های دریافتی
- ایمیل های ثبت شده
- ایمیل های ارسالی
- در حال ارسال
- ایمیل های حذف شده
دسترسی داشته باشید.
با کلیک بر روی هرکدام از بخشهای ایمیل ثبت شده، ایمیل ارسالی و… وارد فرم مربوطه شده و میتوان اطلاعات موردنظر را مشاهده نمایید. همچنین با کلیک بر روی دکمه “مرتب سازی” پنجرهای همانند تصویر زیر به فرم اضافه میگردد که از طریق فیلترهای آن میتوان ایمیل دریافتی موردنظر خود را جستجو نمایید.
۳- فهرست ECE ها
در این قسمت تمامی ECE دریافتی و ارسالی را که به آن دسترسی دارید مشاهده میکنید. همچنین میتوانید ECEهای دریافتی را ثبت نمایید. پس از ورود به بخش فهرست ECE ها به فرمی مانند تصویر زیر روبرو میشوید.
در این فرم میتواند تمامی ECEهای دریافتی به ترتیب تاریخ دریافت مشاهده و در صورت نیاز آن ها ثبت نمایید. برای ثبت ECE های دریافتی ECE موردنظر را از لیست ECE های دریافتی انتخاب نمایید و با کلیک بر روی موضوع ECE پنجرهای باز میشود که کاربر دبیرخانه با مشخص کردن گیرنده و فرستنده و کلیک بر روی “ثبت فایل” میتواند ECE موردنظر را ثبت کند.
همچنین با کلیک بر روی آیکون مشخص شده در تصویر زیر میتوانید به بخشهای:
- ECE های دریافتی
- ECE های ثبت شده
- ECE های ارسالی
- در حال ارسال ECE های حذف شده
دسترسی داشته باشید.
با کلیک بر روی هرکدام از بخشهای ECE ثبت شده، ECE ارسالی و… وارد فرم مربوطه شده و میتوان اطلاعات موردنظر را مشاهده نمایید. همچنین با کلیک بر روی دکمه “مرتب سازی” پنجرهای همانند تصویر زیر به فرم اضافه میگردد که از طریق فیلترهای آن میتوان ECE دریافتی موردنظر خود را جستجو نمایید.
// منتظر قسمتهای بعدی آموزش باشید…